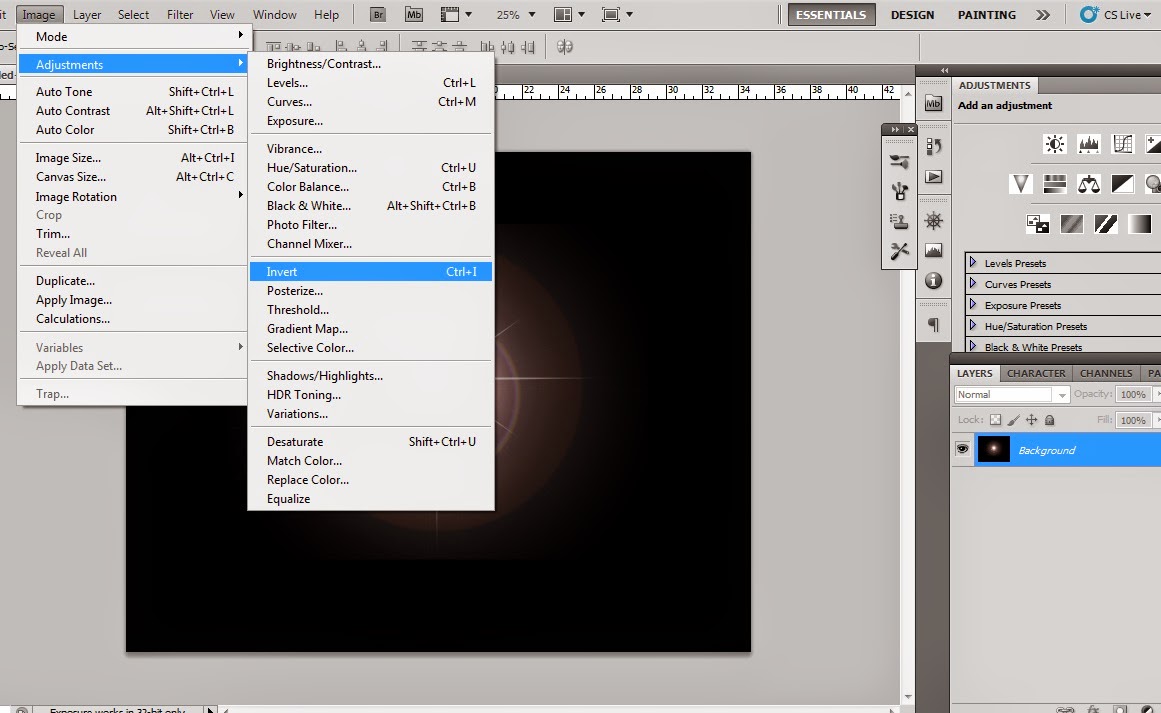Creating glitter animation is very simple and requires very few steps if you have got the glitter brush. If you don't have one, click on this link to learn to create your own glitter brush.
- At first open the image to be edited in photoshop by File->Open or simply by dragging the image into photoshop.
- Now Go to windows->Animation.
- Now you will find a Timeline at the Bottom. Create a new layer (Shift+Ctrl+N) , select the brush tool and choose the color= White(Its your wish). Create spots here and there with brush tool (You can adjust the brush size by using the keys [ and ] ).
- Make sure you are selecting the glitter brush you have got or create one by following this link.
- Click on the icon at the top corner of the timeline and Choose new frame as shown below.
- Again click on the same icon and select Tween.
- You can add as many number of frames you want. Here I have made it 8 and Hit OK.
- Now Select the second frame, create new layer(Shift+Ctrl+N), Hide the old layer and draw on the image with the brush.
- Now Repeat the same process. Select the succeeding frame (here 3rd frame), create new layer(Ctrl+Shift+N),hide the other two layers and create brush spots. You can change the color of the brush by clicking on the foreground color and choose any color as you wish for different frames.
- Do repeat the same process for all the frames you have got by creating new layer for each as shown earlier.
- If required you can set the time delay by clicking at the drop down button at the bottom. Here iI have set it to 0.2 seconds.
- Go to File->Save for Web&Devices.
- Choose GIF and Looping Option= Forever.
- Save it in any name of your wish and open it in the browser to view the animation.
- Here is the Final look of the Created Glitter Animation.
- In the same image you can write your greetings for anyone and make amazing greeting cards. Here is the one i have done it...